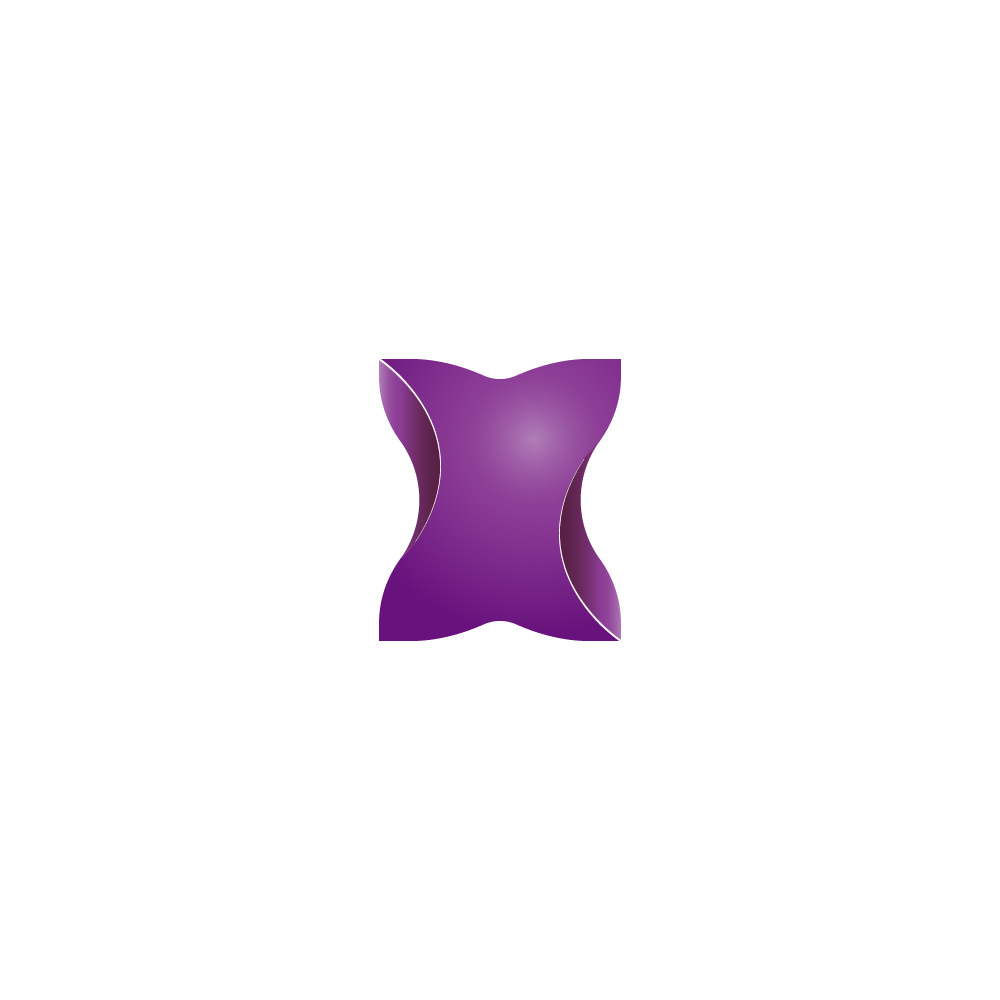Understanding Dashboard and Work Time Usage Menu
Arda
Last Update för 2 år sedan
Worktime usage is the heart and soul of FlexyTime; it is the main screen that welcomes you when you log in.

This dashboard gives you the following information at a glance:

Work: The average time spent on work-related activities. FlexyTime categorizes each website and app as Work, Leisure, and Meeting with its AI categorization system. If you want to learn how to change the default categorization, please click here.
Meeting: The average time spent on meetings. Meeting times are captured from your calendar or the time you entered manually.
Leisure: The average time spent on leisure-related websites and apps.
Unclassified: The time spent on unclassified apps and websites. Please follow this link to learn how to categorize. After your categorization, FlexyTime will update all the relevant statistics, including your historical usage. Therefore, please keep in mind that this may take some time.
Start time: The average clock in time your team starts working.
End time: The average clock in time your team stops working. If your start or end time is flexible, you can adjust it from advanced settings.
Notes about calculations
All the formatting is: (HH: MM) / (Hours: Minutes)
If no individual is selected, it is the average of all team members listed on the screen. If a team member did not work that day, the relevant person is omitted from the calculation
Getting Help
If you ever need clarification using FlexyTime, you can click the Youtube logo at the upper right corner of your screen. This link will redirect you to FlexyTime’s Youtube Channel, where you can find plenty of videos about how to use FlexyTime.
If you click the question mark logo (?), this will start the onboarding.

Profile settings
You can access your Profile Settings if you click your name on the button at the upper right corner of your screen.

Profile Photo: Please click on the profile photo to upload a new image. You will see your name’s initials if there is no uploaded photo.
Language: You can change the language from here.
Time zone: All of your reports and calculations on your dashboard will be presented according to the time zone you set here.
Email: You can change your email from here. Please remember to confirm your email address via the FlexyTime confirmation mail.
License: You can see how many licenses you have purchased, used, and remained here. This menu also shows the time left until your renewal date.
Communications: By default, it is on; if you turn it off, you will not receive any promotional email from FlexyTime.
Integrations: This menu shows you all the integrations you are using. As of now, FlexyTime integrates into your Outlook calendar automatically. We are working on Gmail Calendar. It will be available very soon.
When FlexyTime integrates into a calendar, it automatically pulls your meeting data and add it to your meeting times. If you do not like this feature, you can turn off the integration and choose to add meetings manually.
Password: You can change your password from this menu.
Password: You can change your password from this menu.
Calculating the Cost of Time
One important feature of FlexyTime is that you can view the cost associated with work-related activities and leisure time. Please click the watch icon under the Profile photo to change the metrics.
FlexyTime needs approximate monthly salaries. You can enter the salary info from the Employees Menu. Please click here to see how.

You can also view the metrics as percentages too. When you click “in shift”. FlexyTime disregards any work done outside of the working hours you defined here.
Team member performances and well-being data

Search bar: You can quickly search for a team member
Productivity button: It is the default view. In this view, you can see your employees' and departments' productivity metrics and start/end times.
Wellbeing button: This is where you can see the well-being metrics and warning about the well-being state of your employees. Please select a broader range of dates for a more meaningful analysis.
Distribution button: From the distribution view, you can see which apps and websites contribute to the time in work, leisure, and meeting activities.
Graph button: That is where you can see the productivity trends over time.
Important: All the buttons above give you information about the selected person or department. You can determine whose data you see from the initials or photo.
Teams / Employees: Changes the view from team to employee list and vice versa. You can only have department/team views if you have created your organizational structure. Learn how to do that from here.

Please find more detailed information in the following tutorial video: